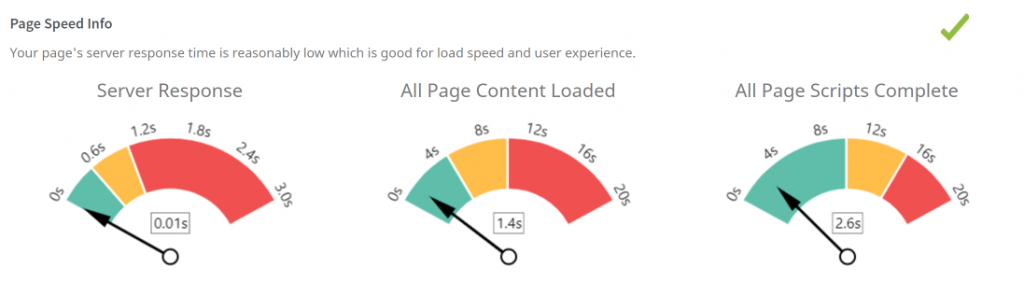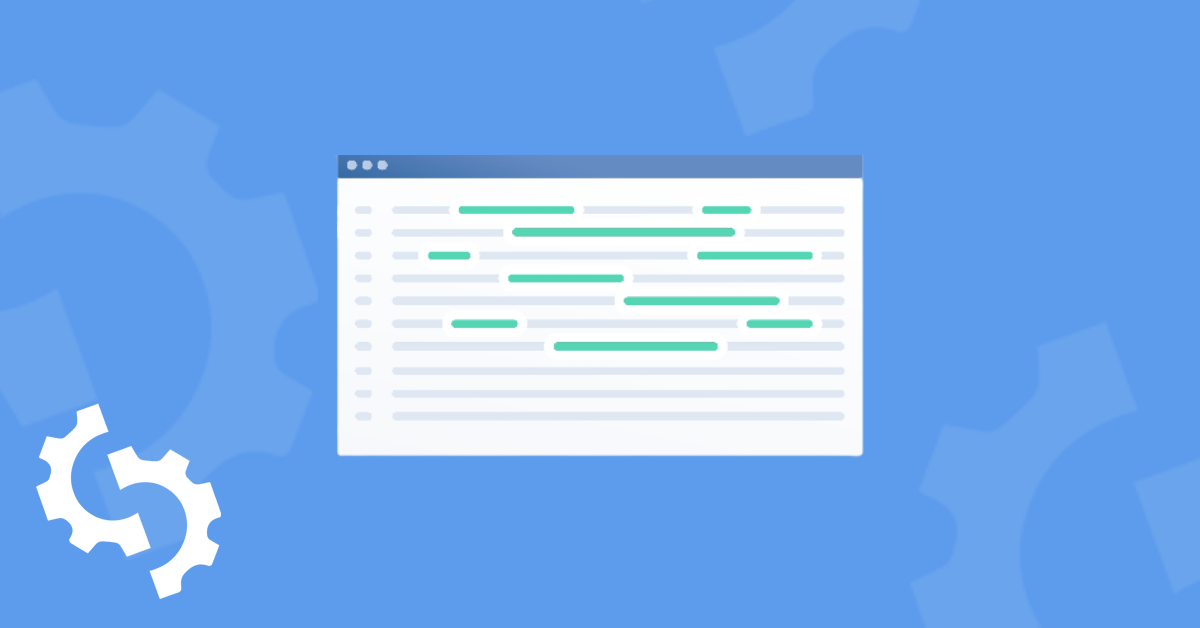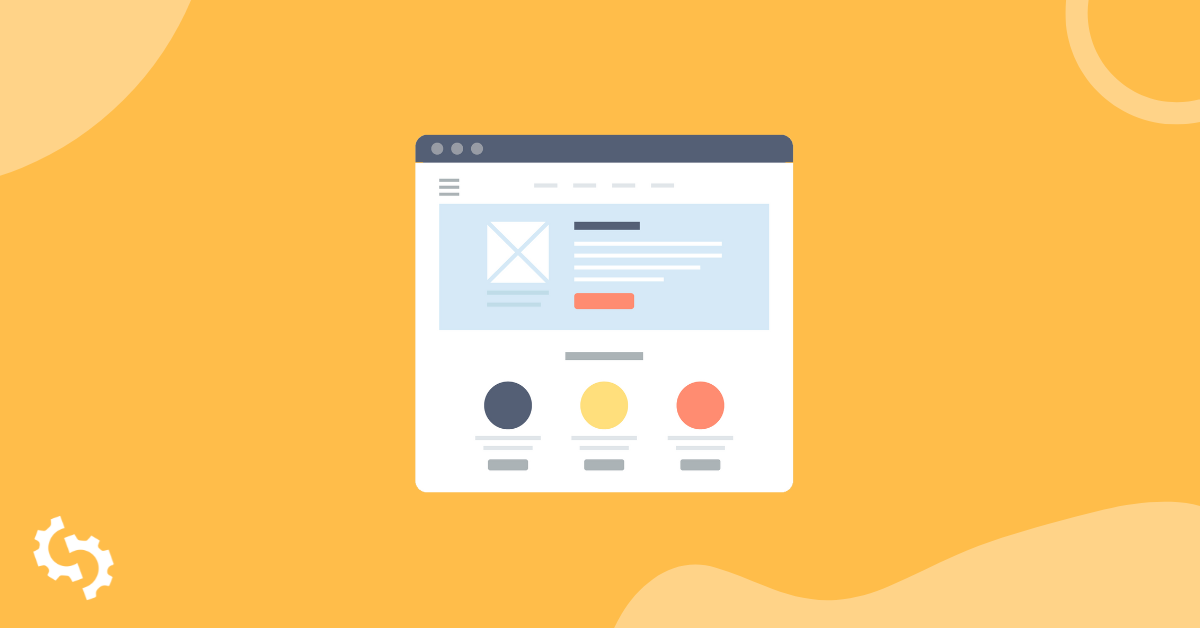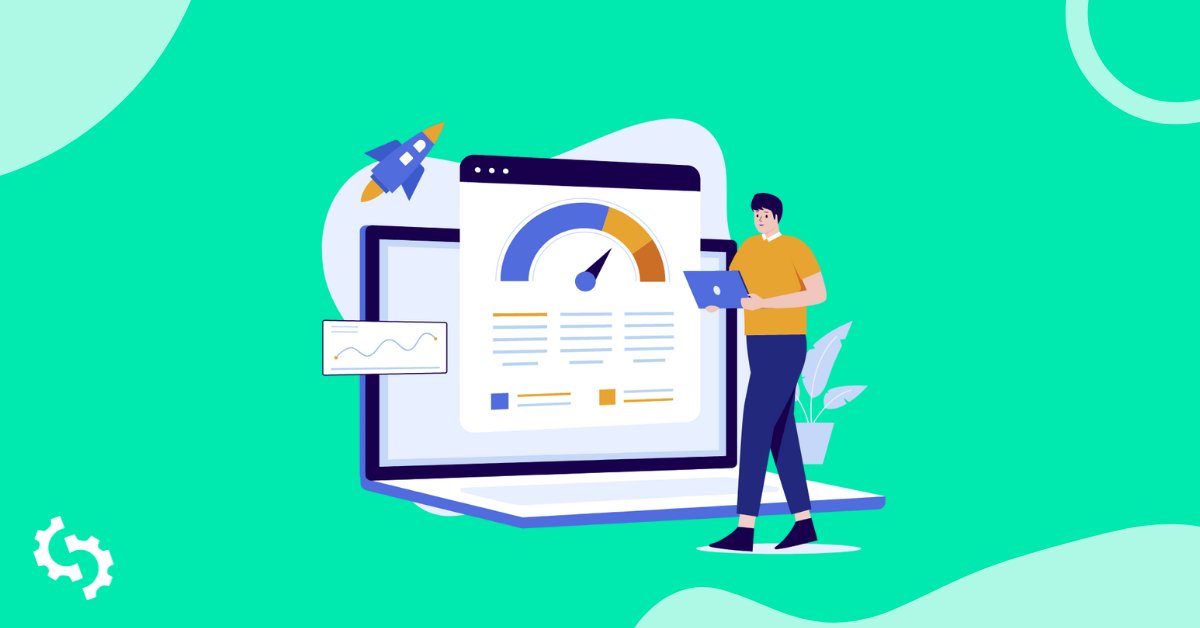
時々、「website took too long to respond」というエラーに遭遇するかもしれません。特定のウェブサイトにアクセスしようとしたときです。
以下の画像は、ChromeとFirefoxでのエラーの見え方をそれぞれ示しています:
Chrome:
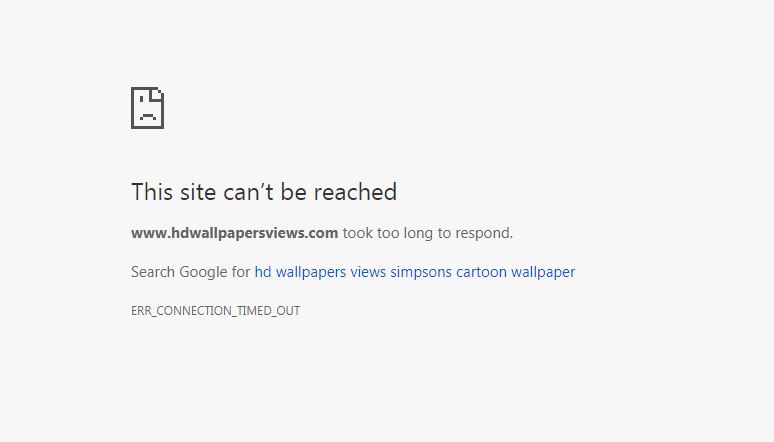
Firefox:
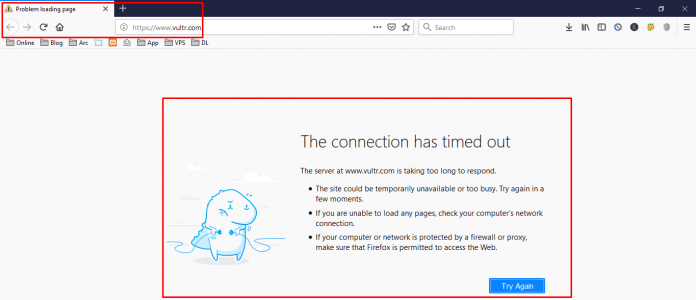
自分のサイトにアクセスしようとするときに問題が発生するのは非常に心配なことです。それはサイトが実質的にすべてのユーザーにとってダウンしている可能性があることを示しています。一般的な原因とトラブルシューティングの方法について読み進めてください。
このエラーは何を意味していますか?
「応答に時間がかかりすぎる」というエラーは、ターゲットサーバーとクライアント(あなたのウェブブラウザ)の間の通信問題を示しています。これは、ターゲットサーバーがクライアントに応答を送るのに長い時間がかかっていることを意味します。このエラーは通常、クライアントが30秒以内に応答を得られない場合に送信されます。その後、接続試行は終了します。
「応答に時間がかかりすぎる」エラーの原因は何ですか?
ブラウザの読み込みに時間がかかるいくつかの理由をここに挙げます:
インターネット接続の問題
特定のウェブサイトはインターネット接続がない場合には読み込めないかもしれません。デバイスがLANやWi-Fiを通じて接続されているか確認してください。LANを使用する場合は、LAN設定を確認する必要があります。また、TCP/ipv4プロトコルが正しく設定されていることを確認する必要があります。この記事の後半でインターネット接続の問題を修正する方法を見ていきます。
あなたのサーバーは圧倒されています
共有ホスティングを使用している場合、クライアントとサーバー間の接続に十分なメモリがない可能性があります。共有ホスティングを使用すると、メモリ割り当ては均等に分配されません。多くのメモリを使用するサイトがあり、他のサイトには利用可能なメモリがほとんど残されていないかもしれません。
メモリ制限についてサービスプロバイダーに相談してください。Wordpressを使用している場合は、ダッシュボードの「Site Health Tool」でメモリ制限を確認できます。
ホスティングプランをVPS(Virtual Private Server)パッケージに変更することも検討するかもしれません。そこではメモリがユーザー間で均等に共有されます。
サイトが圧倒される他の理由もあります。例えば、サイトのトラフィックの急増、または、サイトが完全にロードされた後にのみロードされるように延期されていないコードやスクリプトです。
あなたのアンチウイルスがサイトアクセスをブロックしています
あなたのアンチウイルスは、いくつかのサイトまたはすべてのサイトへのアクセスをブロックする可能性があります。一時的に無効にして、「時間がかかりすぎる」エラーが解決されるかどうかを確認する必要があるかもしれません。
DNSキャッシュ
DNS(ドメインネームシステム)は、ドメイン名をIPアドレスに変換するものです。これは、ブラウザがIPアドレス(下の画像のように、ピリオドで区切られた4組の数字で構成されています)を「読む」のが簡単である一方で、人間はテキストを覚えるのが簡単なため、ドメイン名はwww.abc.comのようにテキストで構成されています。
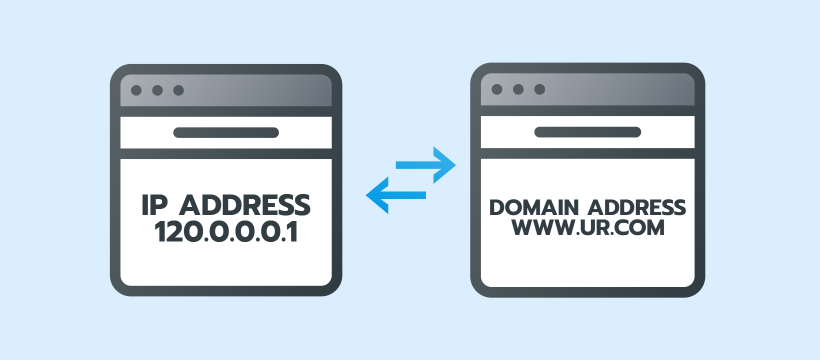
DNSの結果は通常キャッシュされており、後続のリクエストがより速く処理されるようにするためです。クライアントとサーバー間の通信問題があった場合、それがキャッシュされてしまい、「ウェブサイトの応答に時間がかかりすぎました」というエラーが発生する可能性があります。DNSキャッシュをフラッシュすることで、エラーは解決されるはずです。
時代遅れの拡張機能
拡張機能は、ブラウザの機能を向上させるために必要な機能を追加するのに便利です。しかし、ウェブブラウザとの互換性のために頻繁に更新されるとは限りません。古い拡張機能は、クライアントとサーバー間の通信問題に寄与する可能性があります。また、拡張機能が意図した通りに機能するかどうかも確信できません。
Chromeでは、たとえばSymantecのようなウイルススキャン拡張機能は、古いものであってもなくても、「重い」傾向があり、ブラウザの速度を遅くします。
ブラウジング履歴
ブラウジングセッションからの保存されたデータ(保存されたパスワード、クッキー、サイト名、およびURL、ならびにキャッシュ)は、クライアント-サーバー通信の問題に寄与することがあります。保存されたデータには、アクセスしようとしている特定のサイトの名前とURLが含まれています。以前に接続問題があった場合、それはブラウザの履歴を参照し、クライアント-サーバー接続が失敗します。
Chromeのデフォルトプロファイルフォルダの問題
ローカルマシンには「Default」という名前のフォルダがあり、そこには「Chrome Profile」(ブックマーク、保存されたパスワード、アプリ、ブラウザの設定、および拡張機能)が保存されています。フォルダ内に破損したコンテンツがある場合、クライアントとサーバー間の通信に影響を与える可能性があります。'taking too long'の問題を修正するために、このファイルを編集または名前を変更する必要があるかもしれません。
破損したデフォルトフォルダーに起因する問題には、キャッシュフォルダーにローカルに保存されている破損したファイルや、サードパーティ製アンチウイルスからの干渉が含まれます。
Windows ホストファイル
hostsファイルとは、ドメインをIPアドレスにマッピングするものです。例えば、異なるサーバーでホストされている場合に自分のサイトがどのように見えるかを確認したい場合は、hostsファイルを編集する必要があります。hostsファイルにウェブサイトのURLやIPアドレスをブロックしている場合、他のサイトもブロックされる可能性があり、その結果ページの読み込みに時間がかかりすぎるエラーが発生することがあります。
ネットワークアダプタがインストールされていないか、古いです
ドライバはソフトウェアとハードウェア間のスムーズな通信に必要です。ネットワークドライバが最新でない場合、またはデバイスにドライバがない場合、クライアントとサーバー間の通信が断絶する可能性があります。
あなたのブラウザには破損したファイルが含まれています
お使いのブラウザには破損したファイルが含まれている可能性があります。これらはクライアントがブラウザと通信する方法に影響を与えることがあります。ウェブブラウザを再インストールすると、この問題が解決するかもしれません。
テーマの非互換性
Wordpressを使用している場合、テーマの非互換性の問題が「応答に時間がかかりすぎる」エラーの原因である可能性があります。問題を引き起こしているのがテーマであるかどうかを知る唯一の方法は、デフォルトのテーマに変更することです。エラーが修正された場合は、テーマを再インストールするか、またはあなたが持っているサイトの最新のバックアップに戻す必要があります。
データベースのデータが多すぎます
もしデータベースに大量のデータが含まれている場合、例えば、ログ、数百または数千のブログ投稿、ギャラリーの写真、テーマやプラグインからのエントリーなど、サイトからすべてのデータを取得するのに時間がかかりすぎるかもしれません。
ハードウェアアクセラレーション
ハードウェアアクセラレーションは、タスクがそれらを処理するために特化したハードウェアに「リダイレクト」されることを指します。例としては、サウンドカードがサウンド品質を向上させるために使用されることがあります。デフォルトでは、CPUがデバイス上のほとんどのタスクを処理するために設計されたハードウェアです。しかし、他のハードウェアがCPUを「解放」することで、より速い処理とパフォーマンスを可能にします。
ブラウザには「ハードウェアアクセラレーション」と呼ばれる設定があり、これによりブラウザはハードウェアの使用を最大化し、例えばビデオやグラフィックの読み込みを行います。ハードウェアアクセラレーションを有効にすると、ブラウザのパフォーマンスが向上する可能性があります。これは、ブラウザが「より少ないCPU」を使用することを意味し、その結果、ブラウザがウェブサイトを読み込むためのメモリがより多く解放されます。
Chromeでは、ハードウェアアクセラレーションはデフォルトで有効になっています。ハードウェアアクセラレーションの効率を判断するためには、アクセラレーションが有効な場合と無効な場合のブラウザのパフォーマンスをチェックする必要があります。もしブラウザのパフォーマンスが向上しない場合は、無効にした方が良いでしょう。
接続テスト
「読み込みに時間がかかりすぎる」というエラーに遭遇した後、最も明白な原因を除外することが良いアプローチです。例えば、インターネット接続です。機能しているインターネット接続があることを確認し、他のサイトやデバイスで動作するかどうかをチェックしてください。
第二のアプローチは、エラーを修正する際により正確にするために接続テストを実行することです。これらの修正のいくつかはコマンドラインインターフェースからコマンドを実行することを含みますが、それらは簡単な修正であり、それらを実装するために技術的な知識は必要ありません。ここに実行できる最も一般的な接続テストがあります:
Nslookup
Nslookupは、完全な形では「name server lookup」であり、DNS情報を調べるために使用できるツールです。例えば、IPアドレスや、リクエストに応答しているDNSサーバー、あるいは異なるDNSサーバーからの応答を比較することができます。Linuxを使用している場合は、コマンドラインでこのツールにアクセスできます。また、nslookupのオンラインバージョンもあります。
ピング
このツールを使用すると、リモートサーバーの利用可能性を確認できます。ローカルPCまたはデスクトップがリモートホストに接続しているかどうかを確認するのに役立ちます。コマンドラインから簡単にテストを実行できます。Pingテストの実行方法についてはこちらをご覧ください。
Tracert
Tracertは、あなたのIPアドレスから送受信されるデータパケットの経路を追跡し、かかった時間を計算するツールです。tracertテストは、データ転送中に発生する問題を特定するのに役立ちます。発生する可能性のある問題の一つに、遅延時間の増加があります。遅延時間とは、クライアントがリクエストを送信してからサーバーから応答を受け取るまでの時間と定義されます。
もし高いレイテンシーがある場合、CDNの使用を開始する必要があるかもしれません。CDN(コンテンツデリバリーネットワーク)は分散サーバーであり、サーバーの地理的位置の距離を減らします(「サーバーを近くに持ってくる」)。例えば、別の国にあるサーバーからの応答を待つ代わりに、自国内にCDNを持つことができます。この方法では、サイトの速度を上げるだけでなく、クライアントとサーバー間の通信問題を解決することもできます。
SEOptimerのページスピードツール
SEOptimerは、ウェブサイトの応答性と全体のロード時間をテストするチェックを組み込んでおり、そのパフォーマンスの第三者評価を得るためにウェブサイト監査ツールを使用します。
サーバーの応答時間は、サイトが実際に応答するまでの時間です(これが非常に長い場合、しばしば直接的に「応答に時間がかかりすぎる」という問題を引き起こすことがあります)。
また、当社のツールを使用して、サイトの読み込み時間とパフォーマンスをテストすることもできます。必要なのはドメイン名を入力して結果を得ることだけです。これが非常に大きい場合、しばしば直接的に「応答に時間がかかりすぎる」という問題を引き起こすことがあり、他の指標はサイトの読み込みがいかに遅いかを示します。
「All Page Content Loaded」と「All Page Scripts Complete」は、サイトのロードがどれほど遅いかを示します。サイトの設計によっては、これが「応答に時間がかかりすぎる問題」の原因を指摘することもあります。サーバーの応答時間は、サイトが実際に応答するまでの時間です
ウェブサイトが応答するのに時間がかかりすぎたエラーを修正する方法
前述したように、このエラーを修正するには、まず最も明白な原因を排除する必要があります。このセクションでは、エラーの最も明白な原因に対する修正から始めて、それほど明白でない原因に対する修正について見ていきます。
インターネットに接続されているかどうかを確認する
あなたが最初に行うべきステップは、デバイスがインターネットに接続されていることを確認することです。
Windowsの無線ネットワークで有効なインターネット接続を確認するには:
- タスクバーのWifiインターネットアクセスアイコンをクリックしてください
- 「ネットワークとインターネットの設定」を選択してください
- 「ネットワークと共有センター」を起動してください
- Wifi接続をクリックします。新しいウィンドウが開き、「Wifiステータス」が表示されます。ここで、ipv4とipv6の接続性、速度、インターネットの品質を確認できます。以下のように表示されます:
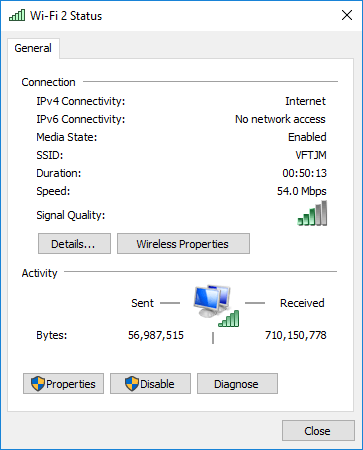
- 作動しているIPアドレスとDNSサーバーのIPアドレスが以下のように表示されているかどうかを確認するには、「詳細」をクリックしてください:
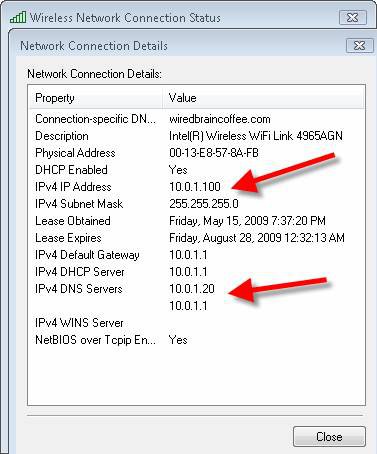
- 「プロパティ」をクリックし、その後「TCP/ipv4」を選択します
- 次に「IPアドレスを自動的に取得する」をチェックします
- 「以下のDNSサーバーアドレスを使用する」をチェックします
- 優先DNSサーバーとして8.8.8.8を入力します
- 代替DNSサーバーとして4.4.8.8を入力します
- 変更を適用し、保存してPCを再起動します。
LANを使用している場合は、以下の方法で設定を確認してください:
- ブラウザの設定にアクセスする
- 「プロキシ設定」をクリックします。これによりインターネットプロパティウィンドウが開きます。
- 「LAN設定」をクリック
- チェックされている場合は「プロキシサーバーを使用する」のチェックを外す
- 「設定を自動的に検出する」にチェックを入れる
- 変更を適用する
インターネット速度をテストする
インターネット接続があることを確認したら、インターネット速度をテストすることをお勧めします。インターネット速度が遅すぎる場合は、別のプロバイダーのインターネットを使用して同じページを読み込むことを試みると良いでしょう。これで問題が解決する場合、接続に問題があるかもしれません。
デバイスを変更する
別のデバイスを使用してサイトにアクセスしてみてください。例えば、PCを使用している場合は、モバイルデバイスでサイトにアクセスしてみることをお勧めします。他のデバイスで動作する場合は、お使いのデバイスがサーバーと通信できない可能性があります。
インターネット接続の問題を解決した後、他の修正を試みる時が来ました。デバイスがサーバーと通信できないことに起因する問題に対する修正を見ていきましょう。
サーバーのトラブルシューティング
サーバーの問題を特定する最初のステップはログインです。ログインが遅い場合、すでに問題があることを示しています。Linuxのターミナルで次のようにsshコマンドを使用します:
$ ssh -vvv hostname.domain.com
その後、top ユーティリティツールを使用してCPU使用率を確認できます。次のような表示がされるはずです:

1を押すと、以下の詳細が表示されます:
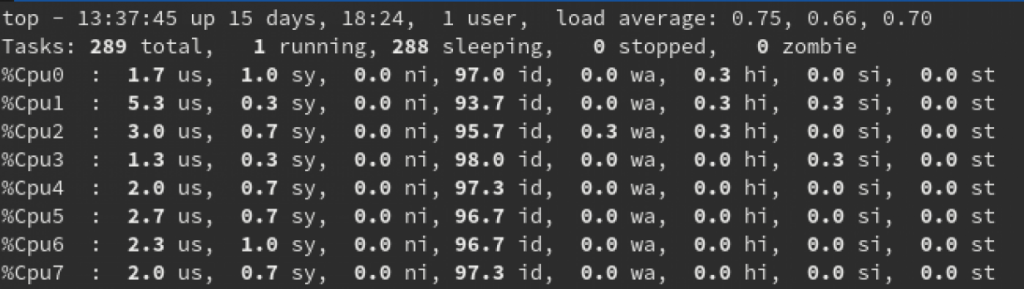
もし us が CPU の数より上であれば、それは CPU 使用率が非常に高いことを意味し、より多くの CPU パワーが必要です。
Windowsでは、利用可能なリソースとパフォーマンスの問題についてサーバーの負荷を確認することができます。これを行う一つの方法は、Windowsタスクマネージャーを通じてです。
Windowsタスクマネージャーにアクセスするには:
- 「start」をクリック
- 「task」と入力
- 「task manager」を選択
- タスクバーのエリアを右クリック
- 「task manager」を選択
リモートデスクトップでCtrl+Alt+End + Escを押してください リモートデスクトップ
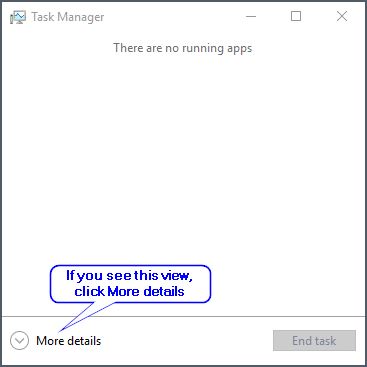
もしあなたがこれまでに使用したことがない場合、上記のウィンドウが表示されるかもしれません。「詳細を見る」をクリックしてください
それ以外の場合は、以下の画像のように、サーバーの使用状況の内訳が表示されるウィンドウが表示されるはずです:
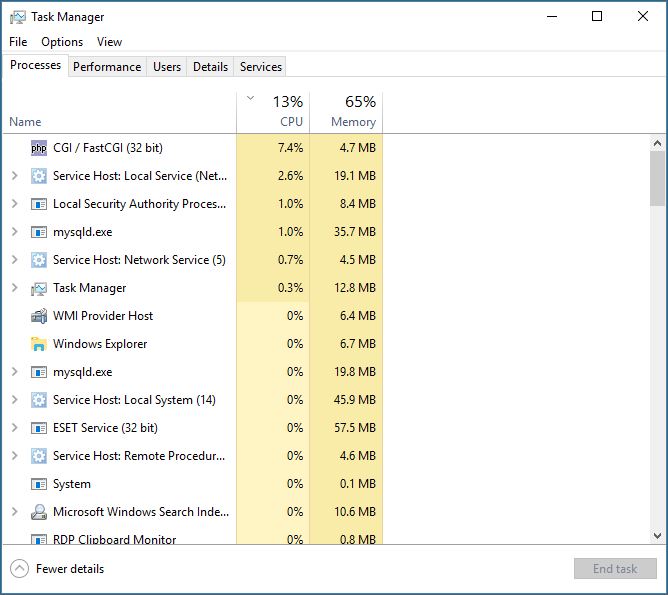
ご覧のとおり、さまざまなタブがあります:プロセス、パフォーマンス、ユーザー、詳細、およびサービス。これらの各タブは、サーバーのリソースがどのように使用されているか(プロセス)、およびサーバーがどれだけのアップタイムで稼働しているか(パフォーマンス)についての洞察を提供します。アップタイムが高い場合、それはサーバーの使用が負荷されていることを示しています。
その後、サーバーのパフォーマンスを最適化する方法を見つける必要があります。例えば、それを再起動することによって(Linuxではsudo rebootコマンドを使用します。Windowsではコマンドラインでshutdown /r /t 0を使用します。
DNSサーバーの問題
ここでは、nslookupテストを実行します。私たちが言及したオンラインバージョンを使用するか、Linuxのコマンドラインを使用することができます。コマンドラインでnslookupを使用する方法は次のとおりです:
nslookup <ドメイン名>
- これは応答の一例です:
サーバー: 8.8.8.8
アドレス: 8.8.8.8#53
権威ある答えではありません:
名前: abc.com
住所: 134.170.185.46
名前: abc.com
住所: 134.170.188.221
それを分解してみましょう:
- DNSアドレス - 8.8.8.8 - ドメイン名をIPアドレスに変換します
- $53 - DNSがクエリを受け付けるために使用するポート番号
- 134.170.185.46 と 134.170.188.221 - IPアドレスサーバー - あなたのデータパケットはこれらのいずれかにルーティングされます。
- 非公式回答 - DNSサーバーからではなく情報が受け取られました。これが「応答に時間がかかりすぎるエラー」の原因である可能性があります。なぜなら、リクエストが非公式のソースから来たと見なされたかもしれないからです。
DNSサーバーのエラーとその修正方法について、この記事で詳しく学びましょう。
使用しているDNSサーバーがわかったので、IPアドレスの競合がないこと、または古いDNS情報を持っていないことを確認する必要があります。これを行うには、IPアドレスを解放して更新します。Windows 10でこれを実現するには:
- タスクバーで「UAC」と入力してください
- スタートボタンを右クリックして「検索」を選択することもできます
- 「ユーザーアカウント制御の設定を変更する」を選択してください
- UACをオンまたはオフにするために使用するスライダーが表示されます。オンにする必要があります。望ましいセキュリティレベルにスライダーをドラッグしてください
- Okをクリックしてください
- 管理者パスワードを入力するか、選択を確認する必要があるかもしれません
- PCを再起動してください
- コマンドプロンプトを開いてください
- 「管理者として実行」を選択してください
- 以下のコマンドを入力してください:
IPCONFIG/RELEASE
- 新しいIPとDNSサーバーの情報を見るには、次のコマンドを実行してください:
IPCONFIG/ALL
上記のすべてを試しても問題が解決しない場合は、ネットワーク管理者またはホスティングプロバイダーに連絡して、DNSサーバーのサーバーと設定の状態を確認してもらう必要があるかもしれません。
その他の修正:
ブラウザキャッシュをクリアする
Chromeでブラウザキャッシュをクリアするには:
- ブラウザを開いて、右上の三つの点をクリックしてください。
- 「more tools」を選択してください
- 次に、閲覧データをクリアしてください
- 全てをクリアしたい場合は、「all time」を選択してください
- もし、例えば1時間前までサイトが動いていたのに停止した場合は、過去1時間のキャッシュをクリアできます。
- チェックボックスを選択してください
- それから「clear data」を実行してください
シークレットモードを使用する
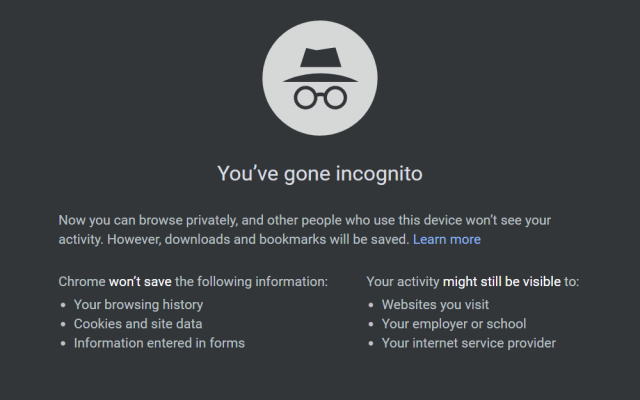
シークレットモードを使用すると、ブラウザはあなたのアクティビティを「保存」しません。Chromeでシークレットモードを使用するには:
- 右上の「三つの点」をクリックしてください
- 「もっと見る」をクリックしてください
- その後「新しいシークレットウィンドウ」をクリックしてください
- シークレットアイコンが表示されるはずです
もしインコグニートモードであなたのサイトにアクセスできるなら、拡張機能が問題を引き起こしていないか確認する必要があります。
拡張機能
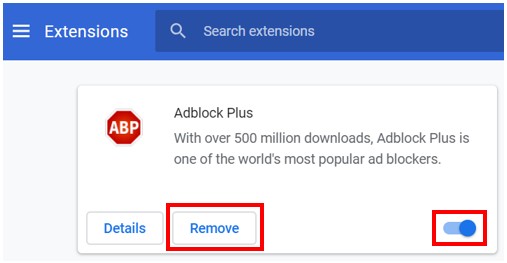
Chromeで拡張機能を無効にするには:
- 右上のメニューの3つの点をクリックしてください
- 「more tools」を選択してください
- その後「拡張機能」
- それぞれを確認して、もはや必要ないものを削除する
- 保持することにしたものについては、最新のアップデートを確認してください
- 「詳細」をクリック
- その後、「Chromeウェブストアで表示」
- 「追加情報」までスクロールする
- 「last updated」の下に日付が表示されているはずです
- 最後の更新は現在の日付から3ヶ月以内であるべきです
- それらの拡張機能を削除してください。後で、より頻繁に更新される代替品に置き換えてください
- その後、問題が発生していたサイトにアクセスしてみてください。それでも問題が解決しない場合は、すべての拡張機能を無効にしてください
- 今回サイトが正常に機能すれば、拡張機能が問題だったと分かります
- サイトをリロードする際に、問題を引き起こしている拡張機能を特定するまで、一度に一つの拡張機能を有効にしてください
ファイアウォールとアンチウイルス
Windows 10でファイアウォールを無効にするには、
- スタートボタンをクリックしてください
- 「設定」を選択してください
- 「更新とセキュリティ」をクリックしてください
- 左側のメニューで「Windows セキュリティ」をクリックしてください
- 「ファイアウォールとネットワーク保護」をクリックしてください
- オフにしたいネットワーク設定を選んでください
- ファイアウォールを無効にするには、オン/オフボタンをクリックしてください
ファイアウォールを無効にしてもエラーが解決しない場合は、アンチウイルスをアンインストールする必要があるかもしれません。ファイアウォールを無効にしたり、デバイスにアンチウイルスがない状態はお勧めできません。問題を解決したら、すぐにファイアウォールをオンにしてアンチウイルスを再インストールする必要があります。
ネットワークドライバーを追加または更新する
Windowsでドライバーにアクセスするには:
- PC上で右クリックしてください
- 「マネージャー」を選択してください
- 新しいウィンドウ「コンピュータ管理」が開きます
- 「デバイスマネージャー」を選択してください
- 次に「ネットワークアダプター」を選択してください
- あなたの「ネットワークアダプター」の名前を選択してください
- それを右クリックしてください
- 「ハードウェアの変更をスキャン」を選択してください
- 次に「プロパティ」を選択してください
- これによりドライバーがインストールされているかどうかが表示されます
- すでにインストールされている場合は、「ドライバーを更新」を選択してください
- 更新を探して、見つかった場合はそれらをインストールします
ハードウェアアクセラレーション
Chromeでハードウェアアクセラレーションをオンまたはオフにするには:
- 「設定」を選択
- 「詳細」をクリック
- 「システムの見出し」が見えるまでスクロール
- 「使用可能な場合はハードウェアアクセラレーションを使用する」を有効または無効にする
このアプローチがうまくいかない場合は、以下の方法で強制的に実行できます:
- アドレスバーに chrome://flags を入力する
- ‘override software rendering list’ に移動する
- それを有効にする
- ‘Relaunch now’ を選択する
「hosts」ファイルの変更
hostsファイルを変更するには:
- スタートメニューを開く
- 「すべてのプログラム」を選択
- 次に「アクセサリ」
- メモ帳を右クリック
- 「管理者として実行」を選択
- 新しいウィンドウが開く
- ファイルメニューをクリック
- 「開く」を選択
- ドロップダウンメニューから「すべての種類」を選択
- リストからhostsをクリック
- 最後の記号の行(#の後)にIPアドレスまたはホスト名がある場合は、ここに含まれるその他のデータも含めて削除する
- 変更を保存
- ブラウザを再起動
Chromeのデフォルトプロファイルフォルダの編集
このフォルダを編集する前に、保存されたパスワードとブックマークをエクスポートする必要があることに注意してください。また、GmailアカウントとChromeを同期させることもできます。この方法で、このフォルダを編集するとChromeがリセットされるため、すべてのデータが失われることになりますが、それらを取り戻すことができます。
デフォルトフォルダを編集するには:
- Windowsエクスプローラーを開く
- これをアドレスバーに貼り付ける
%APPDATA%/Local/Google/Chrome/User Data
- Defaultフォルダを見つけたら、それを「backup default」に名前を変更してください。
- ブラウザを実行してください。
破損したファイルの問題を修正するには、ウェブデータファイルを見つけて削除してください。サイトの応答がまだ遅い場合は、ローカルステートファイルを削除してください。これによりデータが失われることはありません。また、アンチウイルスに付属する任意のツールをアンインストールすることもできます。例えば、AVG ToolbarやAVG Secure Searchなどです。
サイトのクリーンアップを行う
あなたは、もはや使用していない画像、投稿、コンテンツをサイトからクリアする必要があります。これには、下書き中の投稿、使用していない画像、スパムコメント、もはや使用されていない古いユーザーアカウントが含まれる可能性があります。さらに一歩進んで、Advanced Database Cleanerのようなプラグインを使用してデータベースをクリーンアップするのに役立てることができます。また、もはや使用していないプラグインやテーマもチェックし、それらを削除してください。
画像最適化
また、Jetpack Image CDN、Compress JPEG & PNG Images、Smush Image Compression and Optimization などのプラグインを使用して画像を最適化することもできます。現在サイトにある画像と、後でアップロードする画像の両方を最適化できるプラグインを選ぶことが良いでしょう。
結論として
「ウェブサイトの応答に時間がかかりすぎる」というエラーを修正するためのオプションを知ることができました。エラーの原因となっている可能性があることや、最初にチェックすべき領域についての考えがあります。